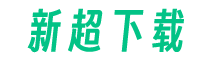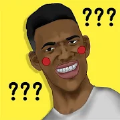软件教程:「PS抠图换背景」(人物照片PS抠图换背景)

在这个教程中,我们将使用Adobe Photoshop软件来抠图并更换人物照片的背景。以下是具体步骤:
步骤1:打开照片
首先,打开你想要进行抠图和更换背景的人物照片。在Photoshop中,点击“文件”菜单,然后选择“打开”选项,浏览并选择你的照片。
步骤2:选择抠图工具
在Photoshop工具栏中,选择“套索工具”或“快速选择工具”。这些工具可以帮助你选择人物的轮廓。
- 套索工具:点击并拖动鼠标来选择人物的轮廓。你可以逐步选择,或者按住Shift键来添加更多的选择区域。
- 快速选择工具:点击并拖动鼠标来选择人物的轮廓。Photoshop会自动检测并选择相似的区域。
步骤3:完善选择
一旦你选择了大致的轮廓,你可以使用“增加选区”和“减少选区”工具来完善选择。
- 增加选区工具:点击并拖动鼠标来选择未被选中的区域。
- 减少选区工具:点击并拖动鼠标来取消选择已被选中的区域。
步骤4:反选选区
如果你选择了错误的区域,可以使用“反选”选项来反转选区。在菜单栏中,点击“选择”>“反选”。
步骤5:抠图
一旦你完成了选择,点击“编辑”>“剪切”来剪切选中的区域。你会发现人物被剪切到一个新的图层上。
步骤6:添加新背景
现在,你可以选择一个新的背景图像来替换原来的背景。在Photoshop中,点击“文件”>“打开”来打开你想要作为新背景的图像。
步骤7:调整图层顺序
在图层面板中,将新背景图像的图层拖动到人物图层的下方。这样,新背景将显示在人物图层的后面。
步骤8:调整大小和位置
如果新背景图像的大小不适合,你可以使用“自由变换”工具来调整大小和位置。在菜单栏中,点击“编辑”>“自由变换”,然后按住Shift键来保持比例不变。
步骤9:完成
最后,点击“文件”>“保存”来保存你的作品。你可以选择不同的文件格式,如JPEG或PNG。
这就是使用Adobe Photoshop软件进行人物照片抠图和更换背景的简单教程。希望对你有所帮助!