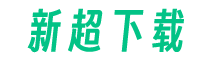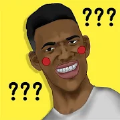在PPT中实现图片滚动播放效果并将中间一张放大的方法如下:

1. 打开PPT,选择要添加图片滚动播放效果的幻灯片。
2. 在幻灯片中插入图片,可以通过插入图片功能或者复制粘贴图片到幻灯片中。
3. 选中插入的图片,点击“插入”选项卡中的“形状”按钮,在弹出的菜单中选择“矩形”。
4. 在幻灯片中绘制一个矩形,大小和位置与图片相同。
5. 选中矩形,点击“动画”选项卡中的“动画效果”按钮,在弹出的菜单中选择“自定义路径”。
6. 在幻灯片中绘制一个路径,路径的起点和终点分别与矩形的左上角和右下角对齐。
7. 选中路径,点击“动画”选项卡中的“动画效果”按钮,在弹出的菜单中选择“路径动画”。
8. 在“路径动画”设置中,选择“从左到右”或者“从右到左”作为动画方向。
9. 选中图片,点击“动画”选项卡中的“动画效果”按钮,在弹出的菜单中选择“放大/缩小”。
10. 在“放大/缩小”设置中,选择“放大”作为动画效果。
11. 调整动画的顺序,将路径动画放在放大/缩小动画之前。
12. 在“动画”选项卡中点击“预览”按钮,查看效果。
13. 根据需要调整动画的速度、延迟等设置。
14. 重复以上步骤,为其他图片添加相同的动画效果。
15. 完成后保存PPT,并播放幻灯片,可以看到图片滚动播放效果中间一张放大的效果。
希望以上步骤对您有所帮助!