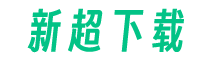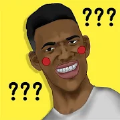在WPS PPT中,可以通过以下步骤实现长图片滚动条的效果:

1. 打开WPS PPT软件,创建一个新的幻灯片。
2. 在幻灯片中插入一张长图片,可以通过点击“插入”选项卡中的“图片”按钮来插入图片。
3. 调整图片的大小和位置,使其适应幻灯片的大小。
4. 在幻灯片中插入一个形状,可以通过点击“插入”选项卡中的“形状”按钮来插入形状。
5. 将形状调整为长条形,作为滚动条的背景。
6. 将形状的填充颜色设置为透明,以便后续操作。
7. 将形状的边框颜色设置为你想要的滚动条颜色。
8. 调整形状的大小和位置,使其覆盖在图片的一侧。
9. 在形状上插入一个文本框,可以通过点击“插入”选项卡中的“文本框”按钮来插入文本框。
10. 在文本框中输入滚动条的文本内容,例如“滚动条”。
11. 调整文本框的大小和位置,使其适应形状的大小。
12. 将文本框的填充颜色设置为透明,以便后续操作。
13. 将文本框的字体颜色设置为与滚动条背景相同的颜色。
14. 将文本框的字体大小设置为适当的大小。
15. 将文本框的字体对齐方式设置为居中对齐。
16. 将文本框的边框颜色设置为透明,以便后续操作。
17. 将文本框的边框线条设置为无。
18. 将文本框的文本方向设置为竖排文字。
19. 将文本框的文本旋转角度设置为90度,使其垂直显示。
20. 调整滚动条的位置和大小,使其覆盖在形状上。
21. 在幻灯片中插入一个按钮,可以通过点击“插入”选项卡中的“按钮”按钮来插入按钮。
22. 将按钮的填充颜色和边框颜色设置为透明,以便后续操作。
23. 将按钮的文本内容设置为“向上”或“向下”,表示滚动条的滚动方向。
24. 调整按钮的大小和位置,使其覆盖在滚动条上。
25. 在按钮上设置动作,可以通过右键点击按钮,选择“设置动作”来设置按钮的动作。
26. 在动作设置中,选择“链接到”,然后选择“幻灯片”,并选择要链接到的幻灯片。
27. 在动作设置中,选择“滚动到”,然后选择要滚动到的位置。
28. 在动作设置中,选择“播放声音”,然后选择要播放的声音文件。
29. 调整滚动条的位置和大小,使其覆盖在图片的一侧。
30. 在滚动条上设置动作,可以通过右键点击滚动条,选择“设置动作”来设置滚动条的动作。
31. 在动作设置中,选择“链接到”,然后选择“幻灯片”,并选择要链接到的幻灯片。
32. 在动作设置中,选择“滚动到”,然后选择要滚动到的位置。
33. 在动作设置中,选择“播放声音”,然后选择要播放的声音文件。
34. 调整滚动条的位置和大小,使其覆盖在图片的一侧。
35. 在滚动条上设置动作,可以通过右键点击滚动条,选择“设置动作”来设置滚动条的动作。
36. 在动作设置中,选择“链接到”,然后选择“幻灯片”,并选择要链接到的幻灯片。
37. 在动作设置中,选择“滚动到”,然后选择要滚动到的位置。
38. 在动作设置中,选择“播放声音”,然后选择要播放的声音文件。
39. 调整滚动条的位置和大小,使其覆盖在图片的一侧。
40. 在滚动条上设置动作,可以通过右键点击滚动条,选择“设置动作”来设置滚动条的动作。
41. 在动作设置中,选择“链接到”,然后选择“幻灯片”,并选择要链接到的幻灯片。
42. 在动作设置中,选择“滚动到”,然后选择要滚动到的位置。
43. 在动作设置中,选择“播放声音”,然后选择要播放的声音文件。
44. 调整滚动条的位置和大小,使其覆盖在图片的一侧。
45. 在滚动条上设置动作,可以通过右键点击滚动条,选择“设置动作”来设置滚动条的动作。
46. 在动作设置中,选择“链接到”,然后选择“幻灯片”,并选择要链接到的幻灯片。
47. 在动作设置中,选择“滚动到”,然后选择要滚动到的位置。
48. 在动作设置中,选择“播放声音”,然后选择要播放的声音文件。
49. 调整滚动条的位置和大小,使其覆盖在图片的一侧。
50. 在滚动条上设置动作,可以通过右键点击滚动条,选择“设置动作”来设置滚动条的动作。
通过以上步骤,你可以在WPS PPT中实现长图片滚动条的效果。